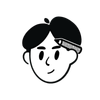Xcode의 새식구 Vim

이번 Xcode 13.0 베타에는 새로운 기능이 추가되었는데요,
여러 기능들이 추가되었지만 그중에 단연 돋보이는 신기능은 Vim입니다~!!🎉🎉🎉
Xcode13에 추가된 다양한 기능은 이곳을 참조해주세요:)
그동안 Xcode에서 Vim을 사용하기 위해서는 XVim과 같은 플러그인을 이용해 Vim을 사용했었는데요,
설치도 문서를 보며 따라 하면 되지만
플러그인이 아닌 IDE 자체에서 지원되는 편리함을 따라올 수는 없는 것 같습니다 🤓
학부생 1학년 때 학교에 있는 Linux 서버에 접속해 C를 연습하며 처음 Vim을 마주한 이후로,
터미널을 이용하거나, Amazon EC2 인스턴스에 접근할 때 이외에는 사용해본 적이 없었습니다.
Vi 즉, Visual Interface는 편집기가 지원해야 할 기능의 명세로
Vi의 향상된 버전인 Vim을 한번 제대로 익혀두면 다른 IDE를 사용할 상황이 생겼을 때
각 IDE에 특화된 많은 단축어를 따로 외우고 있지 않아도
Vim을 활용하면 편리하게 코딩할 수 있다는 점이 끌려 이번 기회에 Vim을 제대로 연습해 생산성을 높이고 싶어
Xcode 13 Beta를 다운로드한 후 Vim mode를 적용하고,
다양한 IDE : EX) JetBrains사의 IDE, Android Studio 등등
자주 사용하는 Vscode에도 Vim extension을 설치해 Vim에 익숙해지기 위해
노력 중입니다💪💪
아직 여러 단축키를 외우며 익숙해지는 단계에 있지만 지금까지 사용하며 느낀 점은
평소 제가 키보드와 함께 트랙패드를 사용하며 코딩을 하는데,
단축키 몇 개를 조합하여 트랙패드를 사용하지 않고 키보드로만 코딩을 하니 아직 입문 단계라 그런지
신세계를 경험하는 중입니다 ㅎㅎ
사용하며 좋았던 또다른 점은 Vim의 유용한 기능들과 함께 기존에 Xcode에서 사용하는
단축키를 그대로 사용할 수 있다는 점이었습니다.
라인을 이동하는 다음과 같은 명령어도 말이죠!!
cmd + opt + [ OR ]

사용하던 IDE에서 Vim을 사용할 수 있게 되니 기존에 사용하던 단축키와 더불어 사용하면 작업시간을 단축시킬 수 있는 장점이 있는 것 같습니다 ㅎㅎ 빨리 코딩하고 놀러 가자(?)
아직 자잘한 오류가 있긴 하지만 Xcode에서 Vim을 하루빨리 사용해 익숙해지고 싶다면
다음과 같이 베타 버전을 다운로드하여 플레이그라운드나, 간단한 프로젝트에서
사용하여 연습하시면 좋을 것 같습니다 :)
Xcode 13 베타 다운로드
먼저 Xcode beta 다운로드 페이지에 들어갑니다.


계속해서 다운로드를 진행해줍니다.
다운로드가 완료되었다면 압축을 풀어주세요!

Apple 개발자 사이트를 통해 파일을 내려받게 되면 xip 확장자 파일을 받게 될 것입니다.
xip 파일 형식은 zip 파일의 형식과 같이 압축파일과 비슷하지만
압축을 해제하기 전에 먼저 파일의 변경이 없었는지 여부를 Apple로부터 인증을 받는
특별한 형식이니 걱정 마세요!!

압축을 해제할 때 다음과 같이 인증 과정을 거칩니다.

압축해제가 완료되었다면 다음과 같이 추가적으로 필요한 컴포넌트를 설치합니다.

설치 중 가장 설레는 순간 저만 그런가요.. Touch ID를 이용해 인증을 진행합니다.
완료되었다면 이제 다음과 같은 화면이 보일 텐데요 프로젝트 하나를 만든 다음
Vim모드를 활성화시켜보겠습니다.


메뉴바에서 Editor를 클릭하신 다음

Vim Mode를 활성화시켜주시면 됩니다.

Vim mode가 활성화되면 위와 같이 사용이 가능합니다:)
저는 아직 Vim이 익숙하지 않아 실수를 자주 범했는데요
자주 하는 실수는 다음과 같았습니다 🥲
명령어가 아예 입력이 되지 않아 에러인가..?라고 생각하고 있다가 메뉴바를 보니

한글이 켜져 있었고..
명령어를 사용할 때는 항상 꼭 영어로 놓고 명령어를 입력해야 함을.. 깨닫게 되었습니다ㅎㅎ 부끄럽습니다..
Vim을 처음 사용하시거나 이번 기회에 익숙해지실 분들은
아래 명령어들을 자연스레 익히며 저와 같이 연습해보아요:)
자주 사용하는 명령어
1. 입력 모드
i : 커서 자리부터 쓰기
o : 다음 라인부터 쓰기
s : 커서가 가리키는 문자 지우고 새로 쓰기
a : 맨 뒤에 붙여쓰기
2. 편집시 자주 사용하는 명령어
dd : 라인 삭제
dG : 현재 라인 이후 모두 삭제
yy : 라인 복사
p : 라인 붙여 넣기
u : 되돌리기
U : 되돌리기 취소
3. 커서 이동
h, j, k, l : 좌, 하, 상, 우 이동
gg : 파일 맨 처음 라인으로 이동
G : 파일 맨 마지막 라인으로 이동
e : 단어 끝으로 이동
w : 다음 단어로 이동
b : 이전 단어로 이동
0 : 라인의 시작으로 커서 이동
$ : 라인의 마지막으로 커서 이동
{숫자}gg : 숫자에 해당하는 곳으로 커서 이동
{숫자} + h, j, k, l : 숫자만큼 이동
{숫자}w
{숫자}dd
{숫자}yy여기까지 Xcode 13에 새로 들어온 Vim에 대해 소개해보았습니다 ;)
혹시 제가 잘못 알고 있는 부분이 있거나, 오타 혹은 궁금한 점 있으시면 댓글로 알려주시면 감사하겠습니다!! 😎
참고
- 왜 Vim이 Xcode 에 들어왔을까?